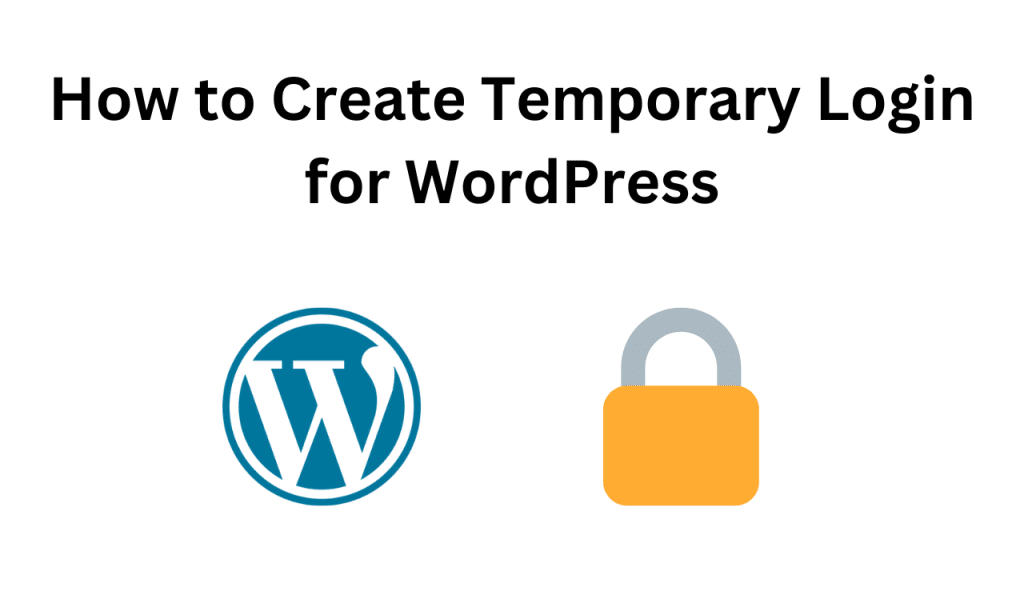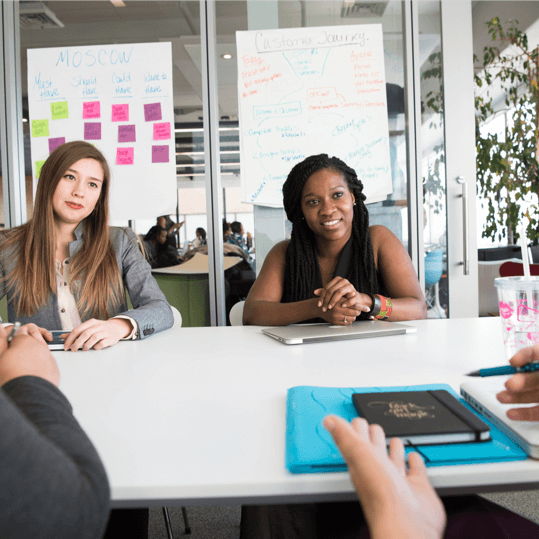Table of Contents
Why is this method used for many wordpress websites?
Most people get web developers to do these processes after building a website to maintain them later or add something new. Then it is not a good practice to give your admin login details to unknown people. Then we send a link with temporary login access to the developer using a plugin. Then he will log in and develop your website.
Now let’s see how to create a url with temporary login access
01 – Install and activate Temporary login plugin
First of all, go to the plugin, click on add new plugin and search for Temporary Login.
Then you can take care of a plugin called Temporary Login Without Password. Now install it and activate it
PLUGINS >> ADD NEW >> Temporary Login Without Password >> INSTALL >> ACTIVATE
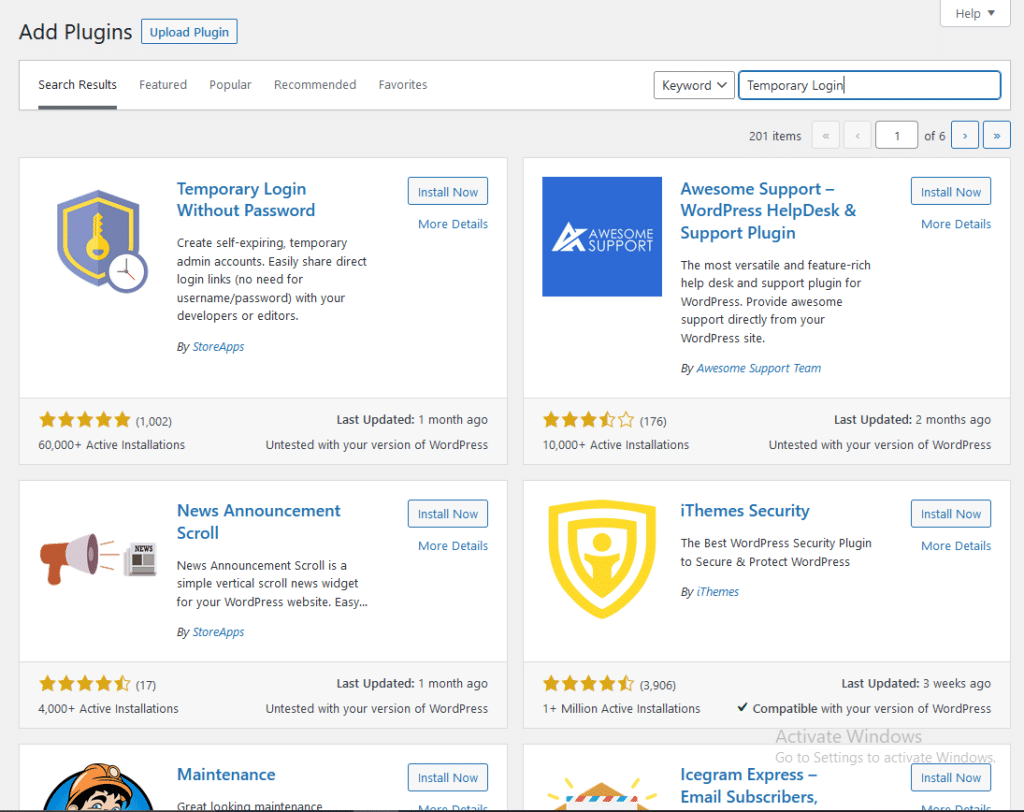
Set up Temporary Login Without Password Plugin
After activating it, you will be automatically redirected to the setting page of the plugin. After redirecting, you can see the following interface.After that click on create account there.
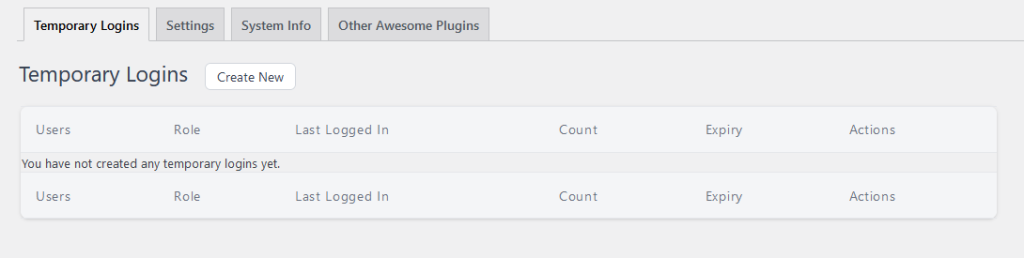
After clicking on create now, you will get to fill a form like below. You type your email into the email. It is not necessary to enter first name and last name, but it is good if you add it. Give the role as administrator and give the dashboard as the redirect page. Give the expire date a time of your choice and give a language of your choice. Submit now
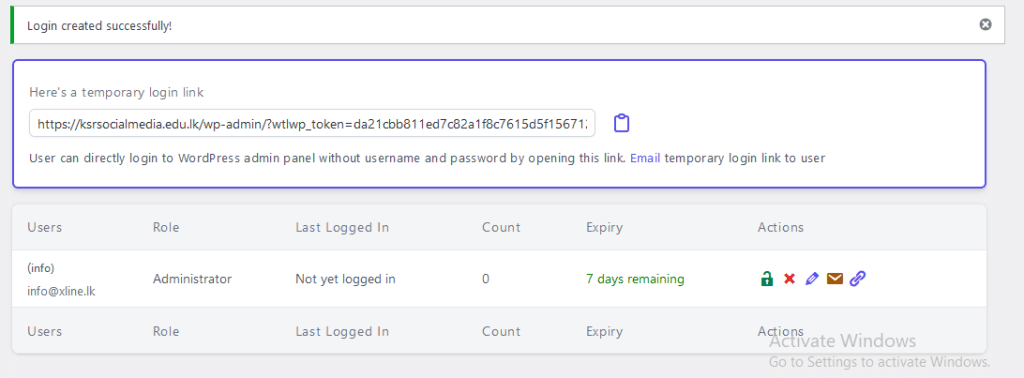
Click to copy the temporary login URL. Now you can click the ‘Click to Copy’ button to copy the URL and share it with anyone you want to access. The temporary account will automatically expire after the period you select.
How to Create Temporary Login for WordPress